Mail Server
Mail Server atau E-Mail Server adalah perangkat lunak program yang
mendistribusikan file atau informasi sebagai respons atas permintaan
yang dikirim via email, Mail Server menggunakan SMTP ( Simpel Mail
Trasfer Protocol ) yang berguna untuk mengirim pesan, Sedangkan untuk
menerima menggunakan POP3 (Post Office Protocol version 3). Mail Server
biasanya dikelola oleh seorang yang biasanya dipanggil post master.
1. Tambahkan fitur
2. Tambahkan fitur DNS Server dan Web Server (IIS)
3. Kemudian pada bagian Features tambahkan Telnet Client
4. Pada bagian Role Services, centang sesuai dengan di gambar
5. Klik Install, kemudian jika sudah klik Close
6. Pada bagian Tools, pilih DNS
7. Pilih New Host untuk membuat host baru
8. Masukkan namanya mail, karena host ini akan bertindak sebagai mail server. Gunakan IP address yang sama dengan IP server
9. Jika sudah, buka CMD kemudian ping host yang baru dibuat tadi, dan pastikan reply
10. Masukkan CD instalasi Windows Server. Kemudian copy folder 'sources' ke folder local server
11. Masuk ke menu Add Roles lagi, pada bagian Features tambahkan Net Framework 3.5
12. Di bagian bawah, klik Specify an alternae source path
13. Kemudian arahkan ke folder yang sources\sxs yang baru kita copy
14. Jika sudah, klik Instal kemudian Close ketika selesai
Konfigurasi WampServer 2.5
Wampserver adalah aplikasi penyedia database, seperti halnya xampp. Jadi wampserver menyimpan data-data dari setiap aplikasi yang menjadiakannya dependencynya di sebuah server.
1. Buka Setup WampServer kemudian klik Next
2. Pilih 'I accept the aggreement', kemudian next
3. Masukkan lokasi penginstalan WampServer
4. Isi sesuai keinginan
5. Proses instalasi pun berjalan
6. Akan terjadi kegagalan di akhir instalasi namun kita abaikan saja
7. Biarkan seperti semula, langsung klik next saja
8. Instalasi selesai, centang kotak Launch, kemudian klik Finish
Konfigurasi hMailServer
Hmailserver adalah sebuah perangkat lunak yang mendistribusikan file yang berguna untuk transfer protocol untuk sebuah mail server. Jadi apabila kalian mempunyai sebuah SMTP, kalian tidak perlu ribet menggunakannya lagi karena Hmailserver akan otomatis menyesuaikan SMTP server
1. Klik next
2. Pilih I accept the agreement
3. Tentukan lokasi penginstalan hMailServernya
4. Pilih full kemudian next
5. Pilih yang Use external database engine (yang bawah)
6. Klik next
7. Masukkan password untuk hmailservernya
8. Jika sudah klik Install
9. Masukkan password yang dibuat tadi
10. Klik Next
11. Pilih Create a new hMailServer database
12. Pilih MySQL
13. Pada Database server address, masukkan address localhost yaitu 127.0.0.1; pada Database name masukkan nama database yang diinginkan. Kemudian pada bagian Username buat menjadi root
15. Kita klik next
16. Karna mysql membutuhkan file libmysql.dll maka akan terjadi error
17. Kita harus download file libmysql.dll secara manual dan mengcopynya ke dalam folder C:\Program Files (x86)\hMailServer\Bin\ secara manual
18. Jika sudah tercopy maka klik next, sampai muncul windows ini yang artinya hmail berhasil diinstall. Centang kotak Run, kemudian klik Finish
19. Pilih localhost kemudian klik Connect
20. Masukkan password hmailservernya
21. Klik Add Domain
22. Masukkan nama domain server, kemudian klik Save
23. Klik Account, kemudian klik Add
24. Pada bagian address, masukkan nama untuk akun emailnya. Kemudian masukkan password untuk akun tersebut kemudian save
25. Kembali lagi ke menu Account kemudian klik Add lagi untuk membuat akun ke dua
27. Jika sudah maka akan menjadi seperti ini
28. Setelah itu, buka menu Settings > Protocols > SMTP. Pada bagian SMTP tambahan nama Local host sesuai keinginan. Pada bagian Remote host name, masukkan nama host yang dibuat pada DNS di awal konfigurasi. Pada bagian Authentification masukkan sesuai keinginan
29. Masih di bagian SMTP, pindah ke tab RFC complance, kemudian centang sesuai dengan gambar
30. Masuk ke menu Advance > Auto-ban. Kemudian disable kan auto bannya
31.Pindah ke menu Advance > IP Ranges > My computer. Sesuaikan seperti digambar
32. Pada bagian Internetnya samakan juga seperti di gambar
33. Pindah ke menu Utilities > MX-query pada bagian E-mail address masukkan hostname dari mail kita, kemudian klik Resolve setelah itu klik save
Testing Send Email melalu PowerShell
1.Telnet host mail, dengan port 25 untuk mengirim pesan
2. Gunakan command
ehlo 'domain'
mail from: 'akun pertama'
rcpt to: 'akun kedua'
data
'pesan yang ingin dikirim diakhiri dengan titik'Kemudian jika sudah gunakan command quit untuk keluar dari telnet
3. Telnet host mail dengan port 110 untuk melihat mail yang diterima
4. Gunakan command
user 'akun kedua'
pass 'password akun kedua'
list
retr 1(sesuai message yang ingin di baca)
Testing send Email melalui Thunderbird
1. Klik next
2. Pilih Standart
3. Tentukan lokasi penginstalan Thunderbirdnya
4. Jika sudah centang kotak Launch, kemudian klik Finish
5. Di bagian bawah, klik Skip this and use my existing email. Karena kita sudah membuat akun emailnya tadi
6. Masukkan informasi yang dimiliki oleh akun pertama, kemudian klik Done
7. Akan ada peringatan, centang kotak I understand the risks, kemudian klik Done
8. Klik icon dengan 3 garis tebal, kemudian klik New Message
9. Masukkan akun kedua pada bagian to untuk mengirim pesannya ke akun kedua. Kemudian masukkan pesan di bagian bawah. Jika sudah klik Send di bagian pojok kiri atas
10. Kemudian, masuk ke menu 3 garis tadi, arahkan mouse ke segitiga di bagian New Message, kemudian pilih Get a New Mail Account untuk login menggunakan akun kedua
11. Pilih Skip this and use my existing email
12. Masukkan informasi untuk akun kedua, setelah itu klik Done
13. Akan muncul peringatan lagi, centang kotaknya kemudian klik Done
14.Di bagian kiri terdapat menu Inbox, klik Inbox kemudian akan muncul pesan yang diterima oleh akun tersebut. Terlihat bahwa email yg dikirim akun pertama masuk ke dalam inbox akun kedua
15. Untuk membalas email tadi, klik Reply di bagian tengah tampilan layar. Maka akan muncul window balasan. Jika sudah selesai menuliskan email balaskan, klik Send di bagian atas kiri.
16. Maka ketika di cek pada inbox di akun pertama, akan muncul email balasan dari akun kedua
Sekian dari postingan kali ini, mohon maaf jika ada kesalahan. Jika terdapat kesalah bisa di tulis di kolom komentar agar dapat saya kembangkan lagi postingan ini. Terima kasih telah berkunjung




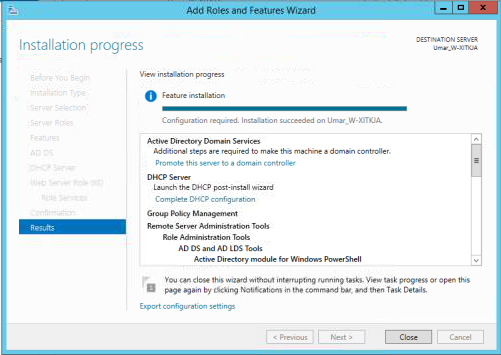



















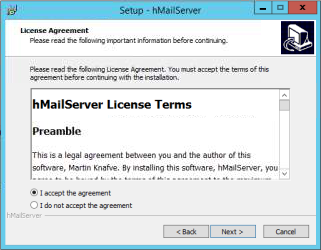
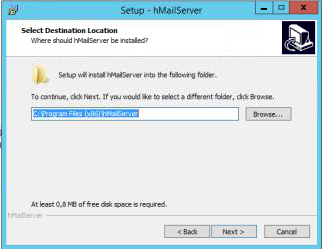














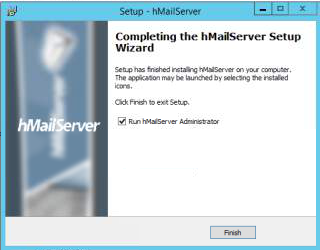







































0 komentar:
Posting Komentar